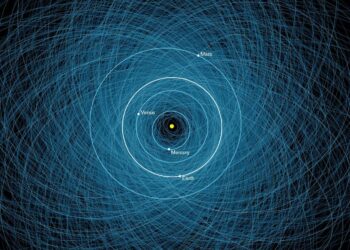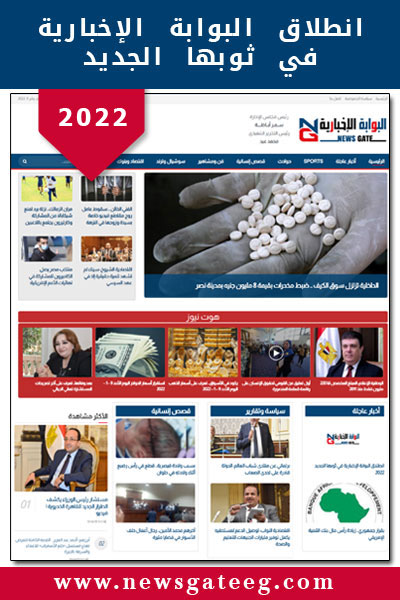تحتاج أحيانًا إلى إيقاف تشغيل Windows ولكن بفضل شيء يسمى «Fast Startup»، قد لا تقوم بإيقاف تشغيله تمامًا، مع إعادة تحميل نظام تشغيل جديد عند التشغيل التالي، فيما يلي كيفية التأكد من إيقاف تشغيل Windows بجهاز الكمبيوتر الخاص بك تمامًا.
عادة، لا تحتاج إلى إغلاق جهاز الكمبيوتر الخاص بك، يمكن أن يضع وضع السكون جهاز الكمبيوتر الخاص بك في حالة طاقة منخفضة بحيث يتم استئنافها بسرعة كلما احتجت إلى استخدام جهاز الكمبيوتر الخاص بك مرة أخرى.
ولكن هناك أوقات قد ترغب فيها في إغلاق جهاز الكمبيوتر الخاص بك بطريقة تجبر Windows 10 أو Windows 11 على إعادة التحميل بالكامل عند إعادة تشغيله احتياطيًا.
إيقاف تشغيل Windows
باستخدام ميزة تسمى Fast Startup، تم تقديمها في Windows 8 ولا تزال موجودة في Windows 10 و Windows 11، فإن العديد من أجهزة الكمبيوتر التي تدعم وضع الإسبات «تتوقف» فعليًا عن حالة مشابهة للإسبات، مما يحفظ حالة نظام التشغيل «في ذاكرة الوصول العشوائي» إلى ملف يسمى hiberfil.sys . يتيح ذلك لـ Windows التحميل بسرعة عند تشغيل جهاز الكمبيوتر الخاص بك مرة أخرى.
لذلك إذا تم تمكين Fast Startup على جهاز الكمبيوتر الخاص بك واخترت «Shut Down» في قائمة Start (ابدأ)، فلن تحصل على إعادة تشغيل نظيفة عند إعادة تشغيله مرة أخرى، إليك كيفية إصلاح ذلك.
كيفية تعطيل وضع بدء التشغيل السريع وإيقاف تشغيل Windows بالكامل
أولاً، من المهم معرفة أن أجهزة الكمبيوتر لا تدعم وضع بدء التشغيل السريع، لذلك قد يتم بالفعل إيقاف تشغيل جهاز الكمبيوتر الخاص بك تمامًا. إحدى الطرق التي يمكنك من خلالها اكتشاف «بدء التشغيل البطيء» التقليدي هي أن يستغرق الكمبيوتر وقتًا أطول لإعادة التشغيل مما يتطلبه إجراء تمهيد بارد عند تشغيل جهازك لأول مرة- تؤدي إعادة التشغيل إلى تجاوز بدء التشغيل السريع، كما سترى أدناه- سترى طريقة أخرى لمعرفة الخطوات المقبلة.
- لتعطيل Fast Startup، افتح لوحة التحكم أولاً في نظام التشغيل Windows 10 أو Windows 11 عن طريق فتح قائمة ابدأ وكتابة «لوحة التحكم»، ثم النقر فوق أيقونة لوحة التحكم عند ظهورها.
- عند فتح لوحة التحكم، انقر فوق «الأجهزة والصوت».
- ضمن «خيارات الطاقة»، انقر على «تغيير ما تفعله أزرار الطاقة».
- في صفحة «تحديد أزرار الطاقة وتشغيل الحماية بكلمة مرور»، انقر أولًا على رابط «تغيير الإعدادات غير المتاحة حاليًا» بالقرب من أعلى الصفحة.
- ثم انظر أسفل قسم «إعدادات إيقاف التشغيل» بالقرب من الجزء السفلي. إذا رأيت «تشغيل بدء التشغيل السريع (موصى به)»، فقم بإزالة علامة الاختيار الموجودة بجانبه.
- ملاحظة: إذا كنت لا ترى خيار Fast Startup، فهذا يعني أن جهاز الكمبيوتر الخاص بك لا يدعم Fast Startup وأنه قد تم إغلاقه تمامًا، لا توجد تغييرات ضرورية.
- في لوحة التحكم، انقر فوق «تغيير الإعدادات غير المتاحة حاليًا»، ثم قم بإلغاء تحديد «بدء التشغيل السريع» إذا كان ذلك متاحًا.
- ثم انقر فوق «حفظ التغييرات» وأغلق لوحة التحكم.
في المرة التالية التي تقوم فيها إيقاف تشغيل Windows، سيتم إيقاف تشغيله تمامًا دون أي إسبات. وفي المرة التالية التي تبدأ فيها تشغيله، ستحصل على تمهيد نظيف مع إعادة تحميل كاملة لنظام Windows.
من المهم ملاحظة أنه إذا كنت بحاجة إلى تمهيد نظيف تمامًا لنظام Windows، فيمكنك أيضًا تحقيق ذلك باستخدام ميزة «إعادة التشغيل» المضمنة في Windows – لا يلزم تعطيل بدء التشغيل السريع، إعادة التشغيل بهذه الطريقة يتجاوز Fast Startup إذا قمت بتمكينه. طبقته Microsoft بهذه الطريقة لأن الأشخاص غالبًا ما يعيدون تشغيل أجهزة الكمبيوتر الخاصة بهم لمحاولة إصلاح المشكلات، وقد يؤدي الإغلاق الكامل وإعادة التشغيل إلى تحديث نظام Windows kernel أو برامج تشغيل أجهزة الكمبيوتر إذا كان أي منهما عالقًا في حالة سيئة.
إعادة تشغيل Windows
لإعادة تشغيل جهاز الكمبيوتر الخاص بك، انقر فوق قائمة ابدأ، ثم حدد رمز الطاقة «الموجود على الجانب الأيسر في نظام التشغيل Windows 10 وعلى الجانب الأيمن في نظام التشغيل Windows 11». في القائمة المنبثقة، حدد «إعادة التشغيل».
ستتم إعادة تشغيل جهاز الكمبيوتر الخاص بك تمامًا مع إعادة تحميل جديدة لنظام التشغيل Windows، والتي نأمل أن تحل أي مشاكل مؤقتة كنت تقوم باستكشاف الأخطاء وإصلاحها.