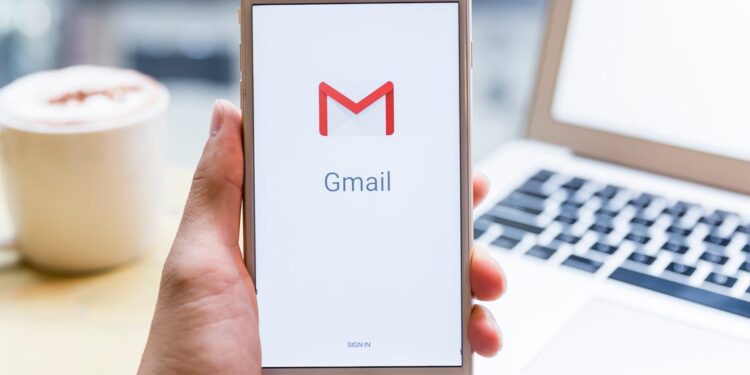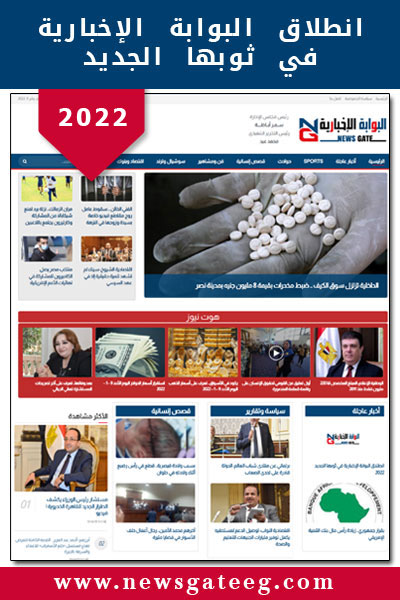إذا تغير منصب عملك أو شركتك أو أي تفاصيل أخرى تعرضها في توقيع بريدك الإلكتروني، فستحتاج إلى تغيير التوقيع الخاص بك في Gmail ليعكس ذلك، من السهل القيام بذلك وسنوضح لك كيفية القيام بذلك.
تغيير التوقيع الخاص بك في Gmail
في Gmail، يمكنك تحديث توقيعك الحالي لإضافة أو إزالة التفاصيل منه، إذا كنت بحاجة إلى أكثر من توقيع واحد، فيمكنك أيضًا إنشاء عدة توقيعات بريد إلكتروني وحفظها.
لا يستحق أي شيء أيضًا أن يستخدم Gmail توقيعًا مختلفًا على كل جهاز، هذا يعني أنه سيتعين عليك تغيير التوقيع على كل جهاز تقوم بإنشاء رسائل البريد الإلكتروني عليه بشكل فردي.
تغيير التوقيع الخاص بك في Gmail على سطح المكتب
لتحديث توقيع بريدك الإلكتروني على Gmail على سطح المكتب، استخدم موقع Gmail.
- ابدأ بفتح متصفح الويب المفضل لديك وبدء تشغيل موقع Gmail تسجيل الدخول إلى حسابك على الموقع.
- في الزاوية العلوية اليمنى من Gmail، انقر فوق «الإعدادات» «رمز الترس».
- انقر فوق «إعدادات» في الزاوية العلوية اليمنى.
- في القائمة التي يتم توسيعها، انقر على «مشاهدة جميع الإعدادات».
- حدد «انظر جميع الإعدادات».
- في صفحة «الإعدادات»، في علامة التبويب «عام»، مرر لأسفل إلى قسم «التوقيع» هنا، انقر فوق التوقيع الذي تريد تغييره.
- اختر توقيعًا.
في الجزء الموجود على يمين توقيعك، سترى محتوى التوقيع الحالي، انقر فوق هذا المربع وقم بتحرير محتويات توقيعك. هناك العديد من خيارات التنسيق التي يمكن استخدامها، والتي توجد في الجزء السفلي من مربع التوقيع.
تتضمن خيارات التنسيق هذه أنماط نص مثل غامق ومائل وتسطير، كما أن لديها خيار إضافة رابط إلى النص الخاص بك، يمكنك حتى إدراج صورة في توقيعك إذا كنت تريد ذلك.
عندما تكون سعيدًا بالتوقيع الذي تم تغييره، مرر لأسفل الصفحة إلى أسفل وانقر على «حفظ التغييرات».
تغيير التوقيع الخاص بك في Gmail على Android
لتعديل توقيع بريدك الإلكتروني في Gmail على Android، ابدأ أولًا بتشغيل تطبيق Gmail على هاتفك.
- في تطبيق Gmail، في الزاوية العلوية اليسرى، انقر فوق قائمة «ثلاثة خطوط أفقية».
- من القائمة التي تفتح، حدد «الإعدادات».
- في صفحة «الإعدادات»، اختر الحساب الذي تريد تغيير توقيعك فيه.
- حدد حساب بريد إلكتروني.
- في صفحة الحساب، مرر لأسفل وانقر على «توقيع الهاتف المحمول».
- سيتم فتح مربع «التوقيع» هنا، اكتب التوقيع الجديد الذي تريد استخدامه في Gmail على هاتفك، ثم اضغط على «موافق».
- اكتب التوقيع الجديد واضغط على «موافق».
- وهذا كل شيء، تم الآن تغيير توقيعك في تطبيق Gmail على هاتف.
تغيير التوقيع الخاص بك في Gmail على iPhone أو iPad
لإجراء تغييرات على توقيع Gmail الخاص بك على جهاز iPhone أو iPad، أولًا، افتح تطبيق Gmail على هاتفك.
- في الزاوية العلوية اليسرى من Gmail، انقر فوق الخطوط الأفقية الثلاثة.
- في القائمة التي تفتح، انقر على «الإعدادات»
- في صفحة «الإعدادات»، حدد الحساب الذي تريد تغيير توقيع بريدك الإلكتروني فيه.
- في صفحة الحساب، انقر على «إعدادات التوقيع».
- حدد التوقيع الحالي، امسحه، ثم اكتب توقيعك الجديد. ثم ارجع إلى الشاشات السابقة من خلال النقر على رمز السهم في الزاوية العلوية اليسرى.
- أدخل توقيع بريد إلكتروني جديد.
- انتهيت.
وهذه هي الطريقة التي تضيف بها التفاصيل أو تزيلها من توقيعات البريد الإلكتروني الحالية في Gmail على أجهزتك المختلفة، سهل جدًا!