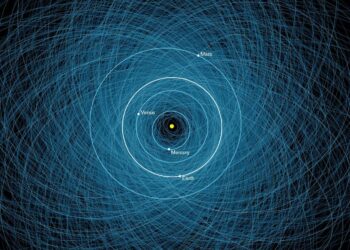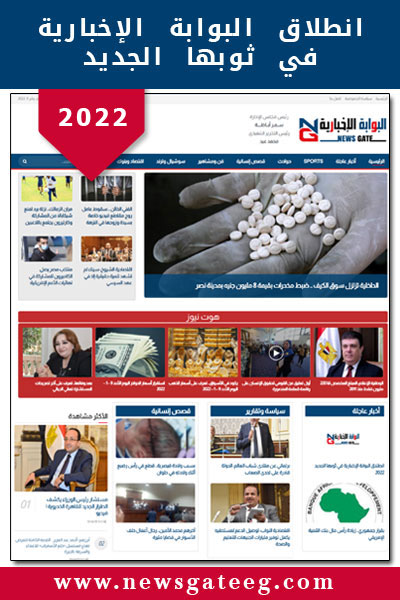إذا كنت تقوم بالتبديل بين الأجهزة بانتظام على مدار اليوم، فمن المحتمل أنك تريد متابعة التصفح على نفس علامة تبويب Chrome من جهاز مختلف. سواء كان عليك ترك جهاز الكمبيوتر الخاص بك في منتصف قراءة مقال أو كنت تواجه مشكلة في عرض صفحة على هاتفك، يمكن أن تساعد علامات التبويب المشاركة في تبسيط حياتك.
الشرط الوحيد هو تسجيل الدخول إلى حساب Google نفسه عبر أجهزتك، لا داعي للقلق بشأن مزامنة هاتفك؛ يقوم Google بذلك تلقائيًا. يجدر بك تخصيص بعض الوقت لتسمية أجهزتك بشكل مناسب، خاصة إذا قمت بتسجيل الدخول إلى أكثر من جهازين؛ وإلا، فسوف تقضي بعض الوقت في مناقشة ما إذا كان الكمبيوتر المحمول الخاص بك هو DESKTOP-9KDM3 أو DESKTOP-10DM91.
كيفية مشاركة علامات تبويب Chrome
في هذا الدليل وفقًا لموقع أندرويد بوليس، إليك كيفية مشاركة علامات تبويب Chrome لسطح المكتب على الهاتف المحمول، والعكس صحيح. هناك عدة طرق للقيام بذلك، لذا جرب كل طريقة لمعرفة الأفضل بالنسبة لك.
تشترك كل هذه الطرق في علامة التبويب على الفور بين الأجهزة، إذا كنت تبحث عن فتح علامة تبويب فتحتها في وقت سابق من اليوم، فقد قمت بتضمين إرشادات حول كيفية الوصول إلى علامات التبويب على الأجهزة الأخرى من خلال قائمة محفوظات Chrome.
كيفية مشاركة علامات تبويب Chrome من هاتفك إلى سطح المكتب
هناك خياران لمشاركة علامات التبويب من الهاتف إلى سطح المكتب، يمكنك أيضًا استخدام هذه الطريقة لمشاركة عنوان URL مع جهة اتصال، أو نسخه لوقت لاحق.
- شارك من خلال قائمة Chrome.
- انقر فوق URL للمشاركة.
- اضغط على قائمة الثلاثة أزرار في الجزء العلوي الأيمن من شاشتك.
- اضغط على مشاركة.
- اضغط على إرسال إلى أجهزتك.
- اضغط على الجهاز الذي ترغب في المشاركة معه.
- يجب أن تظهر نافذة منبثقة الآن على الجهاز.
- انقر فوق فتح في علامة تبويب جديدة في النافذة المنبثقة.
يمكنك أيضًا الوصول إلى قائمة المشاركة دون التوجه إلى قائمة إعدادات Chrome.
- اضغط على مربع URL في الجزء العلوي من شاشتك.
- اضغط على زر المشاركة «ثلاث نقاط متصلة بخطين على يمين عنوان URL».
من هنا، يمكنك مشاركة علامة التبويب على جهازك بنفس الطريقة.
كيفية مشاركة علامات تبويب Chrome من سطح المكتب إلى هاتفك
- انقر بزر الماوس الأيمن فوق علامة التبويب / URL / الصفحة
- هذه هي الطريقة الأسرع والأسهل، كل ما يتطلبه الأمر هو نقرتين لإرسال علامة التبويب إلى هاتفك.
- انقر فوق الزر «مشاركة» على يمين شريط العنوان الخاص بك.
- انقر فوق إرسال إلى أجهزتك .
- انقر فوق الجهاز الذي ترغب في المشاركة معه.
- سيرسل Chrome الآن إشعارًا إلى هاتفك بعنوان
- انقر فوق هذا الإشعار لفتح علامة التبويب.
امسح رمز الاستجابة السريعة الخاص بعلامة التبويب ضوئيًا
في حين أن هذه الطريقة أكثر تعقيدًا، يمكنك طباعتها للرجوع إليها في المستقبل، ويمكن مسحها ضوئيًا لأي هاتف.
- انقر فوق الزر «مشاركة» على يمين شريط العنوان الخاص بك.
- انقر فوق رمز الاستجابة السريعة.
- انقر فوق تنزيل لتنزيل صورة الرمز.
- افتح تطبيق الكاميرا على هاتفك.
- عرض رمز الاستجابة السريعة من خلال الكاميرا الخاصة بك.
- اضغط على النافذة المنبثقة لفتح علامة التبويب.
افتح علامات تبويب Chrome من خلال السجل
يجمع سجل متصفح Chrome النتائج من جميع الأجهزة التي تم تسجيل الدخول إليها بنفس الحساب. لذلك إذا كنت تريد العثور على شيء فتحته مسبقًا، فيمكنك الوصول إليه من أي جهاز. على الرغم من أنها ليست طريقة فنية لمشاركة علامات التبويب، إلا أنها طريقة فعالة للعثور على موقع قمت بالوصول إليه على جهاز مختلف.
كيفية الوصول إلى سجل الأجهزة الأخرى من سطح المكتب Chrome
- انقر فوق قائمة الثلاثة أزرار في الجزء العلوي الأيمن من متصفحك.
- مرر مؤشر الماوس فوق «المحفوظات» لإظهار القائمة الفرعية «السجل».
- انقر فوق المحفوظات «يمكنك أيضًا استخدام الاختصار Ctrl + H للوصول إلى هذه القائمة».
- انقر فوق علامات التبويب من الأجهزة الأخرى.
- انقر فوق علامة التبويب التي ترغب في فتحها.
كيفية الوصول إلى سجل الأجهزة الأخرى من Mobile Chrome
لسوء الحظ، لا يقوم تطبيق Chrome للجوال بفرز سجلك حسب الجهاز، يتم تقديم جميع محفوظات الاستعراض «بشكل غير مريح إلى حد ما» في قائمة واحدة، سيكون عليك القيام بذلك يدويًا.
- اضغط على قائمة الثلاثة أزرار في الجزء العلوي الأيمن من شاشتك.
- اضغط على المحفوظات.
- قم بالتمرير لأسفل للعثور على علامة التبويب التي تبحث عنها.
علامات التبويب المشاركة بسيطة، لا يوجد حد لعدد الأجهزة التي يمكنك إضافتها؛ فقط تأكد من تسجيل الدخول بنفس الحساب «ومنحهم الأسماء المناسبة».