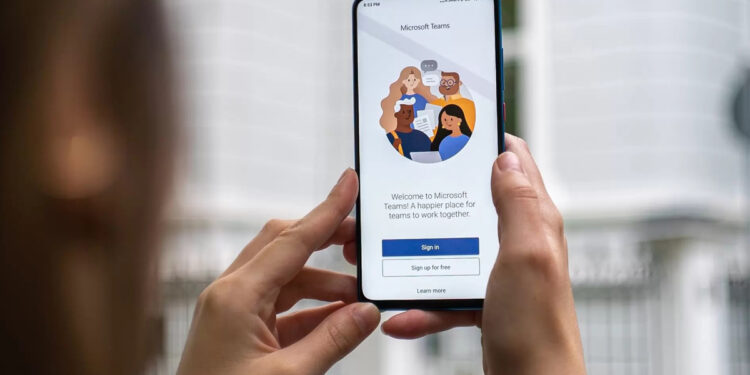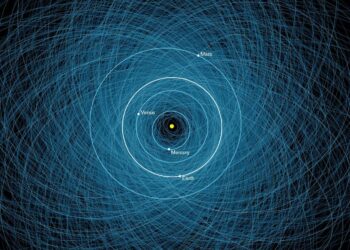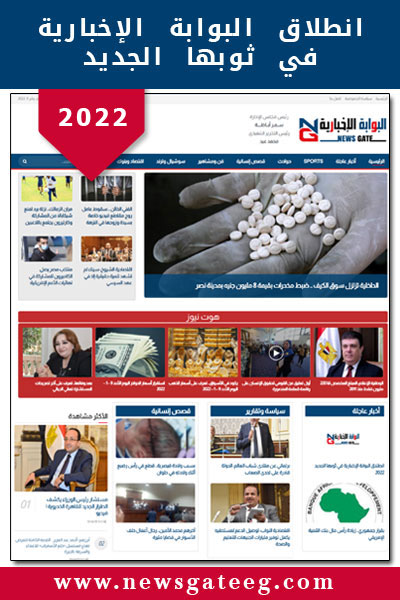كانت Microsoft Teams في رحلة تامة خلال العامين الماضيين. حتى في أعنف أحلام Microsoft، لم يكن بإمكانها أبدًا توقع الزيادة الهائلة في أرقام المستخدمين التي شهدتها منصتها. سجلت مؤتمرات الفيديو 250 مليون مستخدم نشط شهريًا العام الماضي، ارتفاعًا من حوالي 44 مليونًا في عام 2020. بالطبع، معظم هذه الزيادة ناتجة عن وباء Covid-19 والحاجة المفاجئة التي كان يتعين على العديد من الشركات والمدارس القيام بها تسهيل التعاون عن بعد.
ومع ذلك، لا يمكن أن يُعزى ظهور Microsoft Teams فقط إلى الوباء. في الواقع، كان على النظام الأساسي مواجهة بعض المنافسة الشديدة من الحلول الرقمية الأخرى مثل Zoom و Google Meet لتصبح الأداة المفضلة للعديد من المؤسسات. هذا يعني أنه كان على Teams إصدار ميزات جديدة باستمرار من أجل تلبية طلبات المستخدمين المتزايدة وإبقاء منافسيها في مأزق.
تحديثات Microsoft Teams
وفقًا لموقع techradar، لكي يضمن مستخدمو Teams الوصول إلى هذه الميزات، كان عليهم التأكد من تحديث إصدار التطبيق الخاص بهم بشكل متكرر. تعد Microsoft بأنه سيتم تحديث تطبيق الويب Teams أسبوعيًا، بينما يتم إصدار تحديثات عميل سطح المكتب كل أسبوعين. على الرغم من أنه يجب تحديث Teams تلقائيًا على أجهزة Windows و Mac، إلا أن هناك أسبابًا لعدم حدوث ذلك. على أي حال، قد ترغب في التحقق من تثبيت آخر التحديثات لديك وكيفية الوصول إليها إذا لم تقم بذلك، سنوضح لك كيف أدناه.
الخطوة الأولى.. تحديد موقع البرنامج
للتأكد من تثبيت آخر التحديثات في تطبيق Teams، يجب عليك أولًا تحديد موقع البرنامج. من الواضح أن موقعه سيعتمد على الجهاز المحدد الذي تستخدمه – ولكن سواء كنت تستخدم جهاز كمبيوتر يعمل بنظام Windows أو Mac، أو هاتفًا ذكيًا، فلا ينبغي أن يكون العثور على Teams أمرًا صعبًا للغاية. يعد سطح المكتب أو مجلدات التطبيقات مكانًا جيدًا للبدء – ويمكنك دائمًا استخدام شريط البحث إذا كنت لا تزال تكافح من أجل تحديد موقعه.
بمجرد العثور على Teams، حان الوقت لتحميله، تذكر بيانات اعتماد تسجيل الدخول وكلمة المرور للوصول إليها.
الخطوة الثانية.. التحقق من وجود تحديثات
بالنسبة لأي شخص يستخدم Windows 10 أو جهاز Mac، يكون البحث عن التحديثات في Teams أمرًا سهلًا. انقر على النقاط الثلاث الموجودة على يسار صورة ملفك الشخصي وستظهر قائمة بالخيارات أسفلها. في الجزء السفلي، ستجد «التحقق من وجود تحديثات»، سيؤدي النقر هنا إلى ظهور رسالة تقول، «سوف نتحقق من أي تحديثات وتثبيتها أثناء متابعة العمل».
تختلف الأمور قليلًا عن إصدار Microsoft Teams الذي يأتي مدمجًا في Windows 11. مرة أخرى، تبدأ الأشياء بالنقر فوق النقاط الثلاث بجوار صورة ملفك الشخصي، لكن الآن ستواجه قائمة مختلفة من الخيارات.
- انقر فوق «الإعدادات» ثم في الجزء السفلي من الصفحة، يجب أن ترى «حول تيمز».
- سيؤدي النقر هنا إلى إظهار إصدار Teams الذي تستخدمه.
- أدناه، سيكون لديك خيار تنزيل أي تحديثات متوفرة وتثبيتها. إذا رأيت مربعًا غير نشط يحتوي على كلمة «لا توجد تحديثات»، فهذا يعني أن برنامجك محدث.
الخطوة الثالثة.. تحقق من إصدار هاتفك المحمول
يختلف البحث عن تحديثات إصدارات الأجهزة المحمولة من Teams قليلًا، إذا كنت تستخدم جهاز Android، فإن عملية التحديث تعمل بشكل مشابه لأي تطبيق آخر. افتح متجر Play وأدخل Microsoft Teams في شريط البحث. في حالة توفر تحديثات، يجب أن ترى خيار «تحديث» إصدار التطبيق الخاص بك، إذا لم يكن الأمر كذلك، فسيتم تقديم خيار «فتح» البرنامج فقط لك.
من ناحية أخرى، إذا كنت من مستخدمي iPhone أو iPad Teams، فيمكنك تثبيت التحديثات من خلال App Store. افتح المتجر وفي الجزء السفلي من شاشتك، سترى علامة تبويب «التحديثات”» جنبًا إلى جنب مع رقم يوضح عدد البرامج التي لديها تحديثات متاحة. انقر فوق هذا وتحقق مما إذا كان Microsoft Teams مدرجًا. إذا كان الأمر كذلك، فانقر فوق «تحديث» لتنزيل أي إضافات جديدة، إذا لم يتم العثور على Teams في أي مكان، فهذا يعني أنك تستخدم أحدث إصدار.