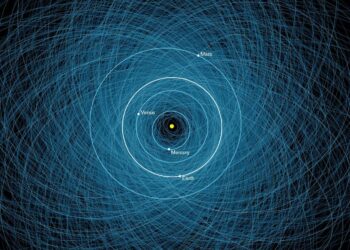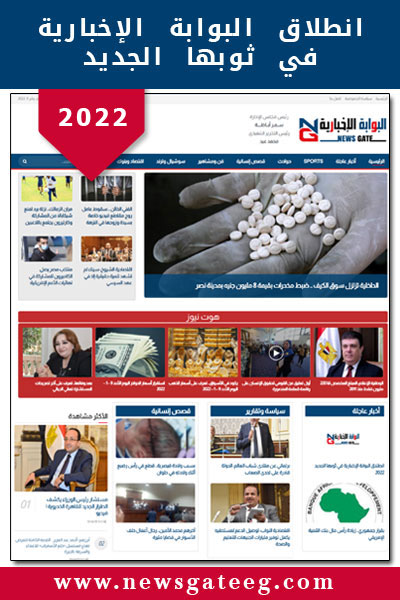تختلف خطوات إعادة ضبط المصنع لجهاز Mac وفقًا لما إذا كان مدعومًا بمعالج Intel أو Silicon الخاص بشركة Apple. بالنسبة لمستخدمي Mac الراغبين في إعادة ضبط إعدادات المصنع لجهازهم، فإن العملية بعيدة كل البعد عن السهولة.
إعادة ضبط المصنع لجهاز Mac
ومع ذلك، لا تزال هناك بعض الأسباب التي تبرر القيام بذلك. إذا كان المستخدم يبيع جهاز كمبيوتر Mac الخاص به أو يعطيه لشخص آخر على سبيل المثال، فإن إعادة ضبط المصنع تضمن محو جميع بياناته. إذا أصبح جهاز Mac بطيئًا أو كان يعاني من مشكلة مزعجة لا يمكن حلها، فإن إعادة ضبط المصنع لجهاز Mac يمكن أن تحل المشكلة في بعض الأحيان.
تؤدي إعادة ضبط المصنع لجهاز Mac إلى إعدادات المصنع إلى منحه قائمة نظيفة، ولكن هذا يعني أيضًا أن المستخدمين بحاجة إلى التأكد من قيامهم بنسخ جميع بياناتهم احتياطيًا.
قبل إعادة ضبط المصنع لجهاز Mac، هناك بعض الخطوات التي يجب اتباعها. للبدء، قم بعمل نسخة احتياطية للنظام عبر Time Machine على محرك أقراص خارجي أو إلى iCloud. بدلاً من ذلك، إذا كنت تنتقل إلى جهاز Mac جديد، فاستخدم Migration Assistant لنسخ جميع الملفات والبيانات.
الخطوة التالية هي تسجيل الخروج من iTunes «لا ينطبق على أجهزة Mac التي تعمل بنظام macOS Catalina أو أحدث» بالنقر فوق الحساب> التفويضات> إلغاء ترخيص هذا الكمبيوتر.
بعد ذلك، قم بتسجيل الخروج من معرف Apple عبر تفضيلات النظام. قم بتسجيل الخروج من iMessage بالذهاب إلى تفضيلات الرسائل. الخطوة الأخيرة الاختيارية قبل مسح جهاز Mac هي إلغاء إقران أي أجهزة Bluetooth مقترنة، مثل سماعات الأذن، وأجهزة الماوس، ولوحات المفاتيح، وما إلى ذلك.
بعد اتباع إرشادات Apple، يمكن للمستخدمين متابعة إعادة ضبط المصنع لجهاز Mac الخاص بهم، لاحظ أن هذه الخطوات تنطبق فقط على أجهزة Mac المستندة إلى Intel، والخطوات الخاصة بأجهزة Mac مع Apple Silicon مختلفة.
على جهاز Mac يعمل بنظام Intel، ابدأ تشغيل النظام من استرداد macOS. قم بتشغيل Mac واضغط فورًا على مفتاحي الأوامر (⌘) وR حتى يظهر شعار Apple أو صورة أخرى على الشاشة. أدخل كلمة مرور المسؤول، ثم حدد Disk Utility متبوعًا بـ “متابعة”.
حدد Macintosh HD الذي يظهر على الشريط الجانبي ثم انقر فوق Erase. في الحقول التي تظهر، أضف “Macintosh HD” كاسم واختر AFPS أو Mac OS Extended (Journaled) من القائمة المنسدلة. انقر فوق مسح مرة أخرى، وأدخل معرف Apple إذا طُلب منك ذلك. بعد اكتمال إعادة التعيين، حدد وحذف أي وحدات تخزين داخلية أخرى من الشريط الجانبي لأداة القرص. بمجرد الانتهاء من ذلك، تابع إعادة تثبيت macOS باتباع الإرشادات التي تظهر على الشاشة في نافذة الأدوات المساعدة.
محو جهاز Mac مع Apple Silicon
على أجهزة Mac التي تعمل بواسطة Apple Silicon أو Mac T2 Security Chip «يلزم تشغيل macOS Monterey»، تكون عملية إعادة ضبط المصنع أبسط بكثير. يمكن للمستخدمين تخطي جميع الخطوات المذكورة أعلاه، بما في ذلك إرشادات النسخ الاحتياطي، واتباع هذه الطريقة بدلًا من ذلك.
أولاً، حدد تفضيلات النظام من قائمة Apple. من قائمة تفضيلات النظام، انقر فوق «محو كل المحتوى والإعدادات». سيفتح مساعد المحو Erase Assistant ويطلب كلمة مرور المسؤول. بعد ذلك، ستظهر نافذة بها خيار نسخ Mac احتياطيًا إلى Time Machine. إما أن تنقر فوق «Open Time Machine» أو انقر فوق «متابعة» لتخطي هذه الخطوة.
انقر فوق «متابعة» أسفل النافذة التي تسرد البيانات التي يتم مسحها. أدخل معرف Apple وكلمة المرور إذا طُلب منك ذلك، ثم انقر فوق «محو كل المحتوى والإعدادات».
بعد اكتمال إعادة التعيين، سيحتاج المستخدمون إلى الانضمام إلى شبكة Wi-Fi من شريط القائمة لتنشيط أجهزة Mac الخاصة بهم. سيتم إعادة تشغيل النظام بعد ذلك، ويمكن للمستخدمين اختيار إعداد أجهزتهم من نقطة الصفر إذا لزم الأمر.
في حالة رغبة المستخدم في بيع جهاز Mac الخاص به أو التخلي عنه، تنصح Apple بتجنب عملية الإعداد أو توصيل أي أجهزة Bluetooth مقترنة مسبقًا. بدلاً من ذلك، يمكن للمستخدمين فقط الضغط على زر الطاقة حتى يتم إيقاف تشغيل جهاز Mac.