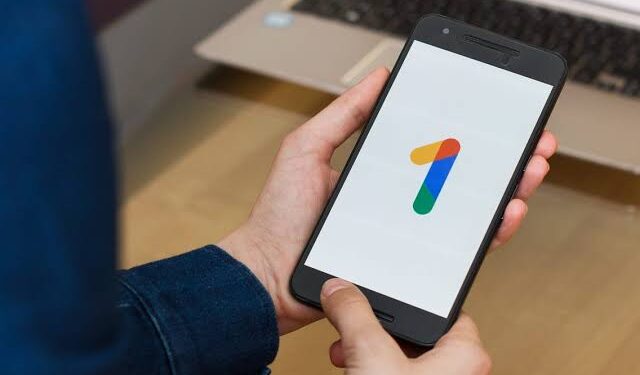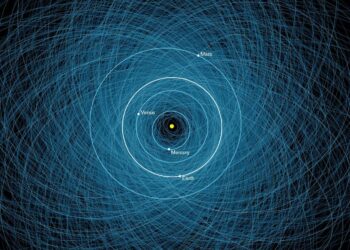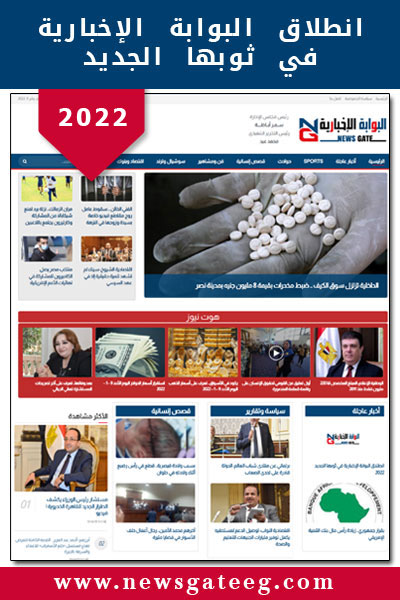قد يكون الانتقال من هاتف إلى آخر مؤلمًا مثل تغيير المدارس أو الانتقال إلى مدينة جديدة، لجعل الانتقال أقل إيلامًا، يمكنك استخدام Google One لعمل نسخة احتياطية من Android.
ما هو جوجل وان Google One؟
يتضمن كل حساب Google 15 غيغابايت من السعة التخزينية المشتركة عبر Gmail و Google Drive والصور.
وفقًا لـ Google، فإن الملفات الوحيدة التي لا تستهلك مساحتك الخالية هي عناصر “Shared with Me”، جنبًا إلى جنب مع الصور ومقاطع الفيديو المخزنة في “جودة عالية”، أي وسائط اشتريتها على Google Play لا تستخدم مساحتك الخالية أيضًا.
يمكنك الحصول على مساحة تخزين إضافية على Google One إذا كنت تدفع رسومًا شهرية أو سنوية. اعتبارًا من أغسطس 2018 ، يمكنك زيادة سعة التخزين من 100 جيجابايت إلى 30 تيرابايت. تشمل المزايا الأخرى دعم العملاء والمشاركة العائلية (حتى ستة أشخاص) ومزايا متجر Google وخصومات الفنادق.
يمكنك الاختيار من بين الخطط التالية:
100 غيغابايت: 1.99 دولارًا في الشهر ، أو 19.99 دولارًا سنويًا
200 غيغابايت: 2.99 دولارًا في الشهر ، أو 29.99 دولارًا سنويًا
2 تيرابايت: 9.99 دولارًا أمريكيًا في الشهر ، أو 99.99 دولارًا أمريكيًا سنويًا
10 تيرابايت: 99.99 دولارًا أمريكيًا في الشهر
20 تيرابايت: 199.99 دولارًا أمريكيًا في الشهر
30 تيرابايت: 299.99 دولارًا شهريًا
يمكنك تنزيل تطبيق Google One وتثبيته من Google Play مجانًا. ومع ذلك، عند فتح التطبيق، ستتم مطالبتك بتحديد اشتراك، لا يمكنك استخدام هذا التطبيق إذا كنت تريد الاستمرار في خطة 15 جيجا بايت المجانية.
كيفية عمل نسخة احتياطية لجهاز Android الخاص بك باستخدام Google One
بعد التثبيت، في المرة الأولى التي تشغل فيها تطبيق Google One، يطالبك بثلاثة مفاتيح تبديل لنسخ “رسائل الوسائط المتعددة” و “الصور ومقاطع الفيديو” احتياطيًا و “النسخ الاحتياطي باستخدام البيانات الخلوية”. قم بتمكينها لتناسب تفضيلاتك.
عند الانتهاء ، انقر على “التالي”.
قم بتبديل خيارات النسخ الاحتياطي التي تفضلها ، ثم انقر فوق “التالي”.
يظهر موجه إذن. انقر على “السماح” لمنح “الصور” إمكانية الوصول إلى الصور والوسائط والملفات.
اضغط على “سماح”.
يتم تحميل التطبيق مع فتح علامة التبويب “الصفحة الرئيسية” افتراضيًا، العنصر الأول الذي تراه هو بطاقة “النسخ الاحتياطي للجهاز”.
إذا كنت مستعدًا لحفظ وسائط هاتفك في حالتها الحالية ، فانقر على “نسخ احتياطي الآن”، إذا كنت تريد إجراء تغييرات (الآن أو لاحقًا) ، فانقر على “الاطلاع على التفاصيل”.
إذا كنت تريد إجراء تغييرات (الآن أو لاحقًا) ، فانقر على “الاطلاع على التفاصيل”.
إذا نقرت على “انظر التفاصيل” ، يمكنك تغيير إعدادات النسخ الاحتياطي على الشاشة التالية. إذا لزم الأمر ، قم بتبديل خيارات “بيانات الجهاز” أو “رسائل الوسائط المتعددة” أو “الصور ومقاطع الفيديو” أو إيقاف تشغيلها. يمكنك أيضًا التبديل بين تشغيل أو إيقاف خيار “النسخ الاحتياطي باستخدام البيانات الخلوية”.
عند الانتهاء ، انقر على “نسخ احتياطي الآن”.
قم بالتبديل بين خيارات النسخ الاحتياطي التي تفضلها، ثم انقر فوق “النسخ الاحتياطي الآن”.
في المستقبل ، إذا كنت تريد الاحتفاظ بإعداداتك الحالية، يمكنك فقط النقر على “نسخ احتياطي الآن” في الصفحة الرئيسية.
ضع في اعتبارك أن Google One لا يقوم بعمل نسخة احتياطية من أي وسائط يتم إرسالها عبر تطبيق الرسائل النصية الخاص بالشركة المصنعة للهاتف تلقائيًا، يجب عليك حفظ أي وسائط مرفقة يدويًا في صور Google، والتي يتم نسخها احتياطيًا تلقائيًا إذا قمت بتمكين خيار النسخ الاحتياطي “الصور ومقاطع الفيديو”
ومع ذلك ، إذا كنت تستخدم تطبيق رسائل Google كعميل افتراضي للمراسلة ، فسيقوم Google One بعمل نسخة احتياطية من كل شيء تلقائيًا.